Installation d’une machine de dev Windows (avec WSL)
Ce qui sera installé
- WSL
- Visual Studio Code (fortement recommandé)
- Git
- zsh
- oh-my-zsh
- Volta et node
- GitHub CLI
- pnpm
- docker
WSL
Lancer un powershell en tant qu’administrateur, puis lancer les commandes suivantes :
wsl --install Ubuntu-22.04
wsl --set-default Ubuntu-22.04
wsl --set-version Ubuntu-22.04 2
wsl --set-default-version 2Plus d’info :
- https://learn.microsoft.com/fr-fr/windows/wsl/install
- https://learn.microsoft.com/fr-fr/windows/wsl/tutorials/wsl-containers
Visual Studio Code et les extensions recommandées
Télécharger VSCode
Paramètres
Ajouter ces paramètres (dans settings.json) :
"editor.bracketPairColorization.enabled": true,
"editor.codeActionsOnSave": {
"source.fixAll": true,
},
"emmet.includeLanguages": {
"vue-html": "html",
"postcss": "css"
},
"emmet.syntaxProfiles": {
"postcss": "css"
},
"emmet.variables": {
"lang": "fr"
},
"eslint.format.enable": true,
"eslint.validate": [
"javascript",
"typescript",
"vue"
],
"eslint.workingDirectories": [
{
"mode": "auto"
}
],
"workbench.sideBar.location": "right",Extensions
Fortement recommandées
- Conventional Commits
- Dev containers
- Docker
- EditorConfig for VS Code
- ESLint
- Live Share
- Markdown All in One
- npm Intellisense
- Prisma
- TypeScript Vue Plugin (Volars)
- Version Lens
- Vitest
- Vue Ecosystem Snippets
- Vue Language Features (Volar)
- vue-dsfr-snippets
Conseillées
- Database Client
- GitHub Actions
- GitHub Pull Requests and Issues
- GitLens -- Git supercharged
- Git Graph
- indent-rainbow
- REST Client
- UnoCSS
Ajouter l’extension wsl :
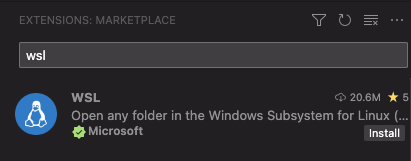
Git
Dans un terminal WSL :
sudo apt update
sudo apt install gitConfiguration recommandée pour git :
[user]
email = prenom.nom@interieur.gouv.fr # À changer!
name = Prénom Nom # À changer!
[alias]
aliases = !git config --get-regexp alias | sed -re 's/alias\\.(\\S*)\\s(.*)$/\\1 = \\2/g'
ap = add -p
br = branch
bv = "br -vv"
cb = "rev-parse --abbrev-ref HEAD" # *c*urrent *b*ranch
ci = commit
co = checkout
cm = commit -m
df = diff
ds = diff --staged
h = log --format='%C(yellow)%h%Creset %C(red)%d%Creset %s %Cgreen(%cr) %C(blue)<%an>%Creset' --graph
last = !git --no-pager log -1 -p --stat HEAD
l = log --graph --date=relative --pretty=tformat:'%Cred%h%Creset -%C(auto)%d%Creset %s %Cgreen(%an %ad)%Creset'
lg = log --oneline --decorate --graph
oops = commit --amend
oopn = commit --amend --no-edit
pf = push --force-with-lease
sre = "!f() { git log -S$1 --pickaxe-regex ; }; f"
st = status
sw = switch
s = switch
sc = "switch -c"
# Undo last commit but keep changed files in stage
uncommit = reset --soft HEAD~1
unstage = reset HEAD
us = unstage
untrack = rm --cache --
root = rev-parse --show-toplevel
cp = cherry-pick
cpn = cherry-pick -n
find = lg --grep
review-local = "!git lg @{push}.."
rs = restore --staged
r = restore
[push]
default = simple
[status]
showUntrackedFiles = all
short = true
[diff]
# Use better, descriptive initials (c, i, w) instead of a/b.
mnemonicPrefix = true
# Show renames/moves as such
renames = true
tool = vscode
wordRegex = .
[difftool "vscode"] # Utiliser vscode pour voir les différences entre des fichiers
cmd = code --wait --diff $LOCAL $REMOTE
[branch] # Utiliser rebase au lieu de merge en tant que deuxième action de git pull
autosetuprebase = always
rebase = preserve
[credential]
helper = cache --timeout=3600
[color]
ui = auto
[rerere]
enabled = true
[core]
pager = less -Fr
editor = code --wait
[init]
defaultBranch = main
[fetch]
prune = true
[grep]
break = true
heading = true
lineNumber = true
# Consider most regexes to be ERE
extendedRegexp = true
[log]
abbrevCommit = true
# Automatically --follow when given a single path
follow = true
[merge]
# Display common-ancestor blocks in conflict hunks
# conflictStyle = diff3
# Disable fast-forward merges as default merge strategy.
# Force explicit call of `git merge --ff …`.
ff = false
[mergetool]
# Clean up backup files created by merge tools on tool exit
keepBackup = false
# Clean up temp files created by merge tools on tool exit
keepTemporaries = false
# Put the temp files in a dedicated dir anyway
writeToTemp = true
# Auto-accept file prompts when launching merge tools
prompt = false
[push]
followTags = true # Envoyer les tags signés au push
[color "branch"]
# Blue on black is hard to read in git branch -vv: use cyan instead
upstream = cyan
[tag]
# Sort tags as version numbers whenever applicable, so 1.10.2 is AFTER 1.2.0.
sort = version:refnameZSH
Installer zsh
sudo apt install zsh
chsh -s $(which zsh)oh-my-zsh
sh -c "$(curl -fsSL https://raw.githubusercontent.com/ohmyzsh/ohmyzsh/master/tools/install.sh)"Autres configurations
Mettre ce contenu dans ~/.zshrc
# If you come from bash you might have to change your $PATH.
# export PATH=$HOME/bin:/usr/local/bin:$PATH
# Path to your oh-my-zsh installation.
export ZSH="${HOME}/.oh-my-zsh"
# Enable Powerlevel10k instant prompt. Should stay close to the top of ~/.zshrc.
# Initialization code that may require console input (password prompts, [y/n]
# confirmations, etc.) must go above this block; everything else may go below.
if test -n "${USE_P10K-}"; then
if [[ -r "${XDG_CACHE_HOME:-$HOME/.cache}/p10k-instant-prompt-${(%):-%n}.zsh" ]]; then
source "${XDG_CACHE_HOME:-$HOME/.cache}/p10k-instant-prompt-${(%):-%n}.zsh"
fi
ZSH_THEME="powerlevel10k/powerlevel10k"
else
# Set name of the theme to load --- if set to "random", it will
# load a random theme each time oh-my-zsh is loaded, in which case,
# to know which specific one was loaded, run: echo $RANDOM_THEME
# See https://github.com/ohmyzsh/ohmyzsh/wiki/Themes
ZSH_THEME="agnoster"
fi
# Set list of themes to pick from when loading at random
# Setting this variable when ZSH_THEME=random will cause zsh to load
# a theme from this variable instead of looking in $ZSH/themes/
# If set to an empty array, this variable will have no effect.
# ZSH_THEME_RANDOM_CANDIDATES=( "robbyrussell" "agnoster" )
# Uncomment the following line to use case-sensitive completion.
# CASE_SENSITIVE="true"
# Uncomment the following line to use hyphen-insensitive completion.
# Case-sensitive completion must be off. _ and - will be interchangeable.
# HYPHEN_INSENSITIVE="true"
# Uncomment the following line to disable bi-weekly auto-update checks.
# DISABLE_AUTO_UPDATE="true"
# Uncomment the following line to automatically update without prompting.
# DISABLE_UPDATE_PROMPT="true"
# Uncomment the following line to change how often to auto-update (in days).
# export UPDATE_ZSH_DAYS=13
# Uncomment the following line if pasting URLs and other text is messed up.
# DISABLE_MAGIC_FUNCTIONS="true"
# Uncomment the following line to disable colors in ls.
# DISABLE_LS_COLORS="true"
# Uncomment the following line to disable auto-setting terminal title.
# DISABLE_AUTO_TITLE="true"
# Uncomment the following line to enable command auto-correction.
# ENABLE_CORRECTION="true"
# Uncomment the following line to display red dots whilst waiting for completion.
# COMPLETION_WAITING_DOTS="true"
# Uncomment the following line if you want to disable marking untracked files
# under VCS as dirty. This makes repository status check for large repositories
# much, much faster.
# DISABLE_UNTRACKED_FILES_DIRTY="true"
# Uncomment the following line if you want to change the command execution time
# stamp shown in the history command output.
# You can set one of the optional three formats:
# "mm/dd/yyyy"|"dd.mm.yyyy"|"yyyy-mm-dd"
# or set a custom format using the strftime function format specifications,
# see 'man strftime' for details.
# HIST_STAMPS="mm/dd/yyyy"
# Would you like to use another custom folder than $ZSH/custom?
# ZSH_CUSTOM=/path/to/new-custom-folder
# Which plugins would you like to load?
# Standard plugins can be found in $ZSH/plugins/
# Custom plugins may be added to $ZSH_CUSTOM/plugins/
# Example format: plugins=(rails git textmate ruby lighthouse)
# Add wisely, as too many plugins slow down shell startup.
plugins=(git)
source $ZSH/oh-my-zsh.sh
# User configuration
# export MANPATH="/usr/local/man:$MANPATH"
# You may need to manually set your language environment
export LANG=fr_FR.UTF-8
export LANGUAGE=fr_FR.UTF-8
export LC_ALL=fr_FR.UTF-8
# Preferred editor for local and remote sessions
export EDITOR='vim'
# Compilation flags
# export ARCHFLAGS="-arch x86_64"
# Keep 1000 lines of history within the shell and save it to ~/.zsh_history:
HISTSIZE=1000
SAVEHIST=3000
HISTFILE=~/.zsh_history
# Use modern completion system
autoload -Uz compinit
compinit
zstyle ':completion:*' completer _expand _complete _ignored _approximate
zstyle ':completion:*' group-name ''
zstyle ':completion:*' insert-unambiguous true
zstyle ':completion:*' list-colors ''
zstyle ':completion:*' list-prompt %SAt %p: Hit TAB for more, or the character to insert%s
zstyle ':completion:*' matcher-list 'm:{[:lower:]}={[:upper:]}' 'r:|[._- ]=** r:|=**'
zstyle ':completion:*' max-errors 2
zstyle ':completion:*' original true
zstyle ':completion:*' format 'Completing %d'
zstyle ':completion:*' menu select=2
if whence dircolors >/dev/null; then
eval "$(dircolors -b)"
zstyle ':completion:*:default' list-colors ${(s.:.)LS_COLORS}
alias ls='ls --color'
else
export CLICOLOR=1
zstyle ':completion:*:default' list-colors ''
fi
zstyle ':completion:*:default' list-colors ${(s.:.)LS_COLORS}
zstyle ':completion:*' menu select=long
zstyle ':completion:*' select-prompt %SScrolling active: current selection at %p%s
zstyle ':completion:*' use-compctl false
zstyle ':completion:*' verbose true
zstyle ':completion:*:*:kill:*:processes' list-colors '=(#b) #([0-9]#)*=0=01;31'
zstyle ':completion:*:kill:*' command 'ps -u $USER -o pid,%cpu,tty,cputime,cmd'
if test -n "${USE_P10K-}"; then
# To customize prompt, run `p10k configure` or edit ~/.p10k.zsh.
[[ ! -f ~/.p10k.zsh ]] || source ~/.p10k.zsh
fiPolices d’écriture
Installer la police JetBrains Mono.
Ajouter JetBrains Mono dans VS Code
Dans les paramètres de VS Code, ajouter les lignes suivantes :
"editor.fontFamily": "'JetBrains Mono', Consolas, 'Courier New', monospace",
"terminal.integrated.fontFamily": "'JetBrains Mono'",D’autres polices :
Volta
Les commandes suivantes doivent être exécutées dans WSL.
Volta permet d’utiliser la bonne version de node par projet, sans installer node en global. Plusieurs versions de node peuvent cohabiter.
Cet outil est similaire à nvm ou n, cependant il est disponible sur tous les OS et est plus simple d’utilisation : pas besoin d’utiliser une commande pour utiliser la bonne version de node.
Installer Volta
# install Volta
curl https://get.volta.sh | bash
# install Node
volta install node
# start using Node
nodeRajouter les lignes suivantes à ~/.zshrc :
export VOLTA_HOME="$HOME/.volta"
export PATH="$VOLTA_HOME/bin:$PATH"Idéalement, il faut fixer la même version pour l’image Docker utilisée par les scripts CI que celle qui est fixée avec Volta.
Utiliser Volta
Une fois Volta installé, pour fixer la version de Node.js à utiliser pour le projet, il faut lancer la commande suivante dans le dossier où est présent le fichier package.json du projet :
volta pin node@ltsCette commande fixera la version de Node.js du projet avec la denrière LTS (à l’heure de l’écriture de ce document, la version 18.16.0), et rajoutera les lignes suivantes dans le fichier package.json :
"volta": {
"node": "18.16.0"
}Ensuite, pour n’importe quel utilisateur qui a Volta installé, dès qu’il se trouvera dans ce répertoire ou un de ses sous-répertoires, Volta se chargera d’utiliser la version fixée dans le package.json.
GitHub CLI
La CLI GitHub permet de faciliter les interactions avec GitHub depuis le shell.
Installation pour Ubuntu et debian-based :
type -p curl >/dev/null || (sudo apt update && sudo apt install curl -y)
curl -fsSL https://cli.github.com/packages/githubcli-archive-keyring.gpg | sudo dd of=/usr/share/keyrings/githubcli-archive-keyring.gpg \
&& sudo chmod go+r /usr/share/keyrings/githubcli-archive-keyring.gpg \
&& echo "deb [arch=$(dpkg --print-architecture) signed-by=/usr/share/keyrings/githubcli-archive-keyring.gpg] https://cli.github.com/packages stable main" | sudo tee /etc/apt/sources.list.d/github-cli.list > /dev/null \
&& sudo apt update \
&& sudo apt install gh -yMise à jour :
sudo apt update
sudo apt install ghAutres distributions : https://github.com/cli/cli/blob/trunk/docs/install_linux.md
Quelques exemple d’utilisation de GitHub CLI
S’authentifier
gh auth loginInstaller
gh auth loginCloner un dépôt
gh repo clone dnum-mi/vue-dsfrCréer un dépôt
gh repo createCréer une Pull Request à partir de la branche courante
gh pr createCréer une Pull Request à partir de la branche courante à fusionner dans la branche develop
gh pr create -B developBasculer sur la branche d’une PR
gh pr checkout 321Créer une issue
gh issue createpnpm
pnpm est le gestionnaire de paquets du registre npm qu’il est recommandé d’utiliser.
Ouvrir un powershell et lancer la commande suivante :
Using PowerShell:
iwr https://get.pnpm.io/install.ps1 -useb | iexPlus d’informations : https://pnpm.io/installation
Docker desktop
Installer docker dans WSL
Les commandes suivantes doivent être exécutées dans WSL.
Enregistrement du dépôt
Mettre à jour l’index des packages apt pour permettre à apt d’utiliser un dépôt en HTTPS :
sudo apt-get update
sudo apt-get install ca-certificates curl gnupgAjouter la clé officielle Docker
sudo install -m 0755 -d /etc/apt/keyrings
curl -fsSL https://download.docker.com/linux/ubuntu/gpg | sudo gpg --dearmor -o /etc/apt/keyrings/docker.gpg
sudo chmod a+r /etc/apt/keyrings/docker.gpgInstaller le dépôt
echo \
"deb [arch="$(dpkg --print-architecture)" signed-by=/etc/apt/keyrings/docker.gpg] https://download.docker.com/linux/ubuntu \
"$(. /etc/os-release && echo "$VERSION_CODENAME")" stable" | \
sudo tee /etc/apt/sources.list.d/docker.list > /dev/nullNote : Si vous utilisez une distro dérivée de Ubuntu, comme Linux Mint, vous aurez sans doute besoin d’utiliser
UBUNTU_CODENAMEau lieu deVERSION_CODENAME.
Installer le Docker Engine
Mettre à jour l’index des packages apt :
sudo apt-get updateInstaller Docker Engine, containerd, et Docker Compose.
sudo apt-get install docker-ce docker-ce-cli containerd.io docker-buildx-plugin docker-compose-pluginVérifier que docker fonctionne en lançant l’image hello-world
sudo docker run hello-worldVous devriez voir s’afficher le texte suivant :
Unable to find image 'hello-world:latest' locally
latest: Pulling from library/hello-world
70f5ac315c5a: Pull complete
Digest: sha256:926fac19d22aa2d60f1a276b66a20eb765fbeea2db5dbdaafeb456ad8ce81598
Status: Downloaded newer image for hello-world:latest
Hello from Docker!
This message shows that your installation appears to be working correctly.
To generate this message, Docker took the following steps:
1. The Docker client contacted the Docker daemon.
2. The Docker daemon pulled the "hello-world" image from the Docker Hub.
(arm64v8)
3. The Docker daemon created a new container from that image which runs the
executable that produces the output you are currently reading.
4. The Docker daemon streamed that output to the Docker client, which sent it
to your terminal.
To try something more ambitious, you can run an Ubuntu container with:
$ docker run -it ubuntu bash
Share images, automate workflows, and more with a free Docker ID:
https://hub.docker.com/
For more examples and ideas, visit:
https://docs.docker.com/get-started/Plus d’info : https://docs.docker.com/engine/install/ubuntu/
Étapes de post-installation
Il faut maintenant faire en sorte de pouvoir utiliser docker sans utiliser sudo.
Créer le groupe docker
Créer le groupe docker :
sudo groupadd dockerAjouter votre utilisateur au groupe docker :
sudo usermod -aG docker $USERQuitter la session et rouvrez une nouvelle session pour que votre appartenance au groupe soit prise en compte, ou bien lancez la commande suivante :
newgrp dockerVérifier que vous pouvez lancer la commande sans sudo :
docker run hello-worldSi vous avez utilisé la CLI Docker avec la commande sudo précédemment, vous verrez peut-être l’erreur suivante :
WARNING: Error loading config file: /home/user/.docker/config.json -
stat /home/user/.docker/config.json: permission deniedCette erreur indique que les paramètres de permission pour le dossier ~/.docker/ sont incorrects, parce que la commande a été utilisée avec sudo précédemment.
Pour corriger le problème, soit supprimez le dossier ~/.docker/ (il sera recréé automatiquement), ou bien changez les droits sur le dossier :
sudo chown "$USER":"$USER" /home/"$USER"/.docker -R
sudo chmod g+rwx "$HOME/.docker" -RPlus d’info : https://docs.docker.com/engine/install/linux-postinstall/
